What
Install VMware VCSA 6.7 with less than 10GB RAM
If you are building a home lab (with VMware Workstation), more often than not you’ll be struggling with the resources of your physical PC, in general with the amount of memory. New versions of vSphere require at least 10GB RAM for “Tiny” VCSA deployments. This also means that the (virtual) server hosting VCSA should have even more RAM, over 10GB, to reserve some for the hypervisor.
If you don’t have these minimum requirements, you’ll get a warning message as below.

For a VMware Workstation lab, you’ll only create a few VMs to test and play around with, yet this minimum amount of RAM required seems to be too high, and probably you’ll need extra memory for other services and applications.
For my environment, I want to change the minimum hardware requirements from 10GB to 6GB, of a tiny deployment.
How
Note: The resources required for the different VCSA deployments are the recommendations by VMware. These recommendations guarantee that your vSphere environment will work in full harmony with all VMware products. DO NOT change these parameters in a production environment.
- From the VMware VCSA installation folder, go to Vcsa-ui-installer \ win32 \ resources \ app \ resources.
- Open the file named layout.json with Notepad. You might want to create a copy of this file first.
- Inside the layout.json file, scroll down to “tiny”. There are several options so make sure you select the one with the label: "Tiny vCenter Server with Embedded PSC", which is based on Deployment size, Tiny, Storage size, default (300GB), and with Embedded PSC.

- Change “memory” to the desired value. 6GB (6144MB) in my case. Save the changes.
- Next time you run VCSA installation you’ll see that the Tiny deployment has been down-seized to 6GB (or your value)

- Now you can continue with the deployment of your VCSA.
Note: This change won’t be reflected on the Virtual Hardware when the VCSA (VM) is created, it can’t be changed and you still see 10GB. But from the Resource Monitor, you’ll see that 6GB is used as a limit.
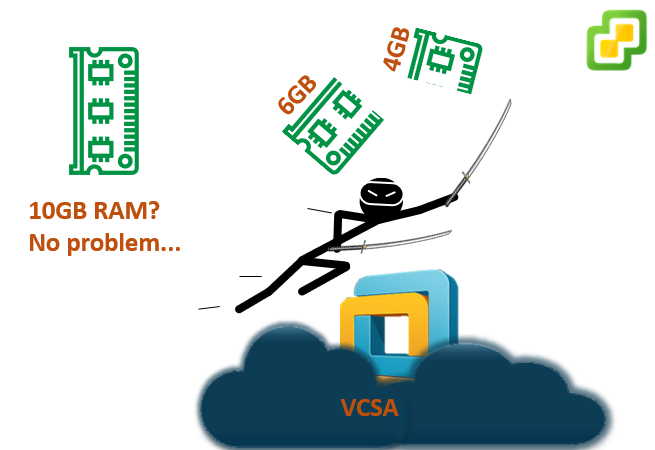

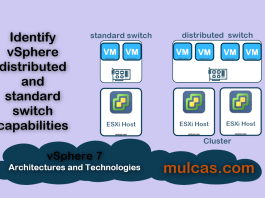

It does not allow me to save the file to the location
Hi Ryan, be sure you have admin permissions at the location you want to save the file. Or try copying the ISO files into a different folder. This shouldn't be a VMware issue.
open it in poweriso , copy file into your pc , modify your file, save it ; and replace it into iso ; save iso
I tried this recently and it ended up using 10Gb memory 😦
I thought it was the answer to all my prayers
It works perfect. Thanks.
Extract the ISO and then make the changes.
Thank you sir. Worked as expected!
Hey Everyone,
I just extracted the ISO in to a directory and then was able to modify the memory and then installed from the OVF/OVA file it worked perfectly.
Thank you a lot. This tip helps a lot.
thank you it works; the command to arrive in shell mode during install process is ALT+1 or ALT +F1 / F11
+ the process to kill is not exactly “weasel” (search on ps -C wea*)